Published
- 7 min read
How to use WhatsApp Web on your PC or laptop in 2023
Discover how to seamlessly use WhatsApp Web on your PC or laptop in 2023. Sync your messages and calls between your phone and computer, and learn tips and tricks to enhance your WhatsApp Web experience.
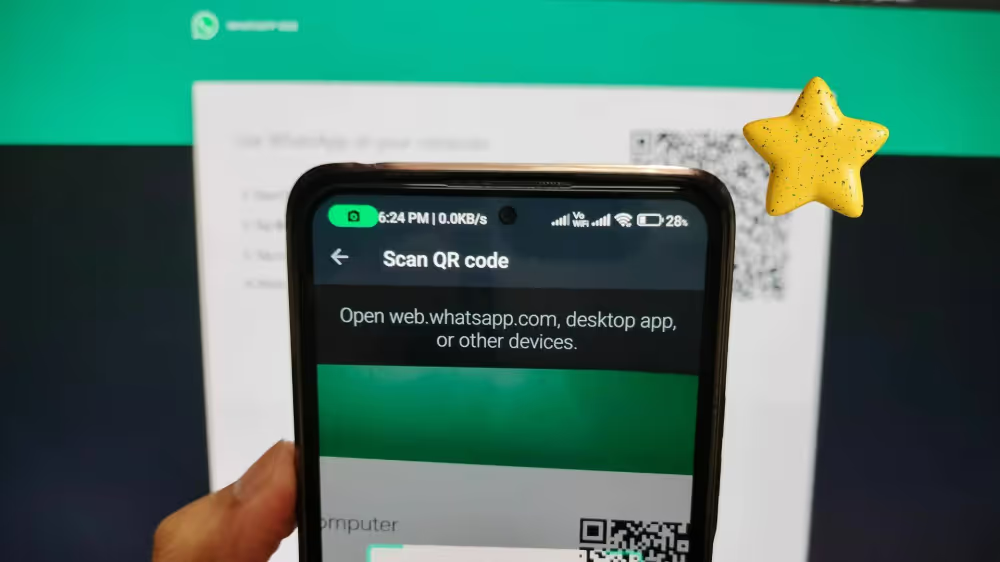
One of the most extensively used and well-known messaging and calling apps worldwide is WhatsApp. To your contacts and groups, you may send texts, voice messages, photographs, videos, documents, stickers, and more. Additionally, you may have audio and video calls for as many as eight individuals at once.
But did you know that you can also use WhatsApp on your PC or laptop? Using WhatsApp Web or WhatsApp Desktop, you may use your computer to access WhatsApp. You may sync your calls and messages between your phone and computer using these extensions for your mobile WhatsApp account.
This article will instruct you on using WhatsApp Web on a PC or laptop in 2023. We’ll talk about the following subjects:
- How does WhatsApp Web operate? What is WhatsApp Web?
- How to set up WhatsApp Web on your PC or laptop?
- What are some tips and tricks for using WhatsApp Web?
- How can WhatsApp Web problems be fixed?
- The best way to log out of WhatsApp Web.
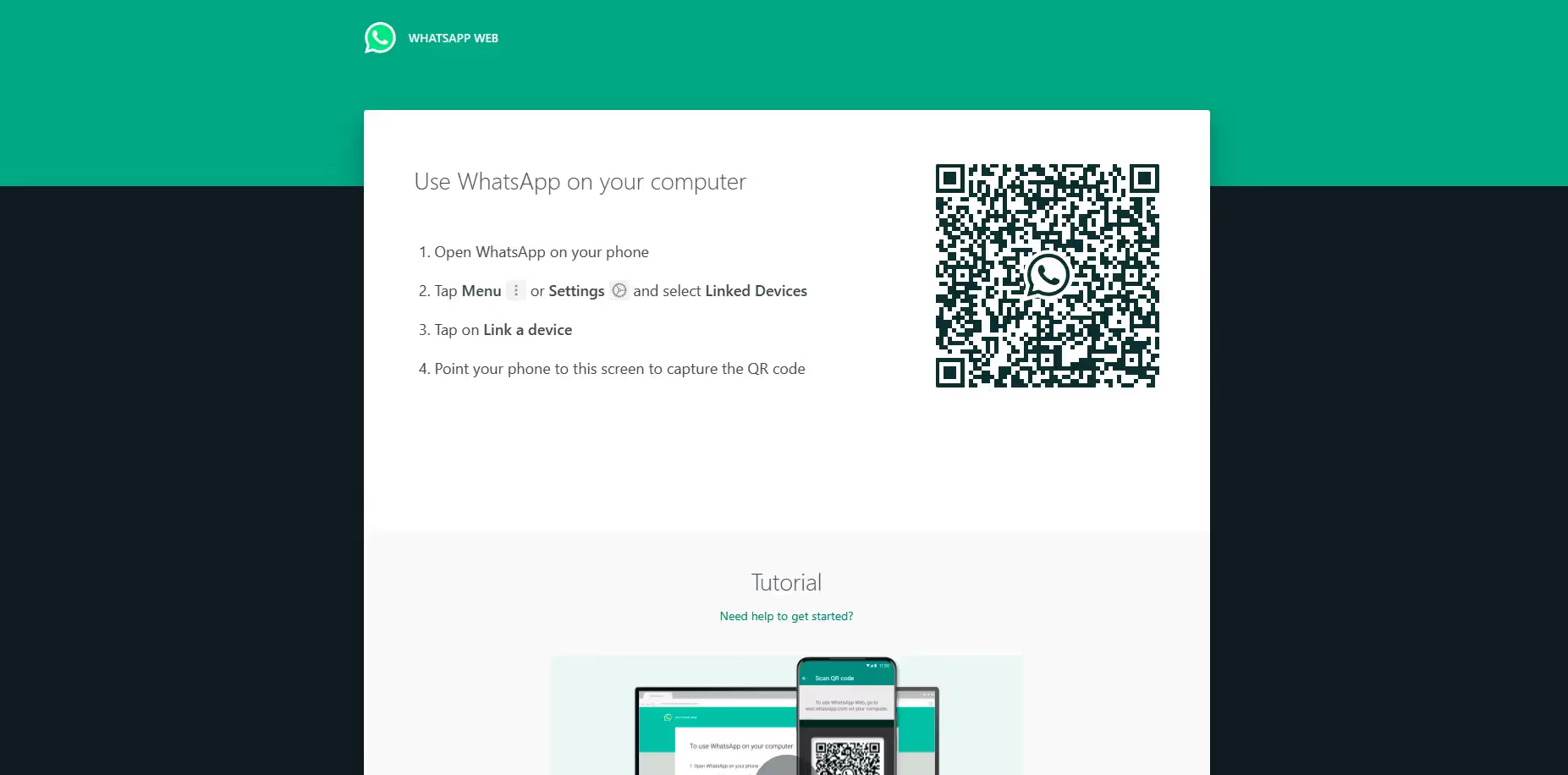
How does WhatsApp Web operate? What is WhatsApp Web?
A web-based version of the WhatsApp Messenger software for iOS and Android is called WhatsApp Web. Any desktop browser (including Safari, Chrome, Firefox, Edge, and Opera) and any platform may be used to access it.
Your smartphone must be connected to a computer or browser in order for WhatsApp Web to function. You may use your computer to send messages using WhatsApp on your phone as long as both devices are near to one another. You may access chats on any device, regardless of where they are begun, because all of your messages and calls are synchronized between your phone and your computer.
A standalone app is not what WhatsApp Web is. Both your computer and phone need to be connected to the internet. You also need to have WhatsApp installed on your phone in its most recent version.
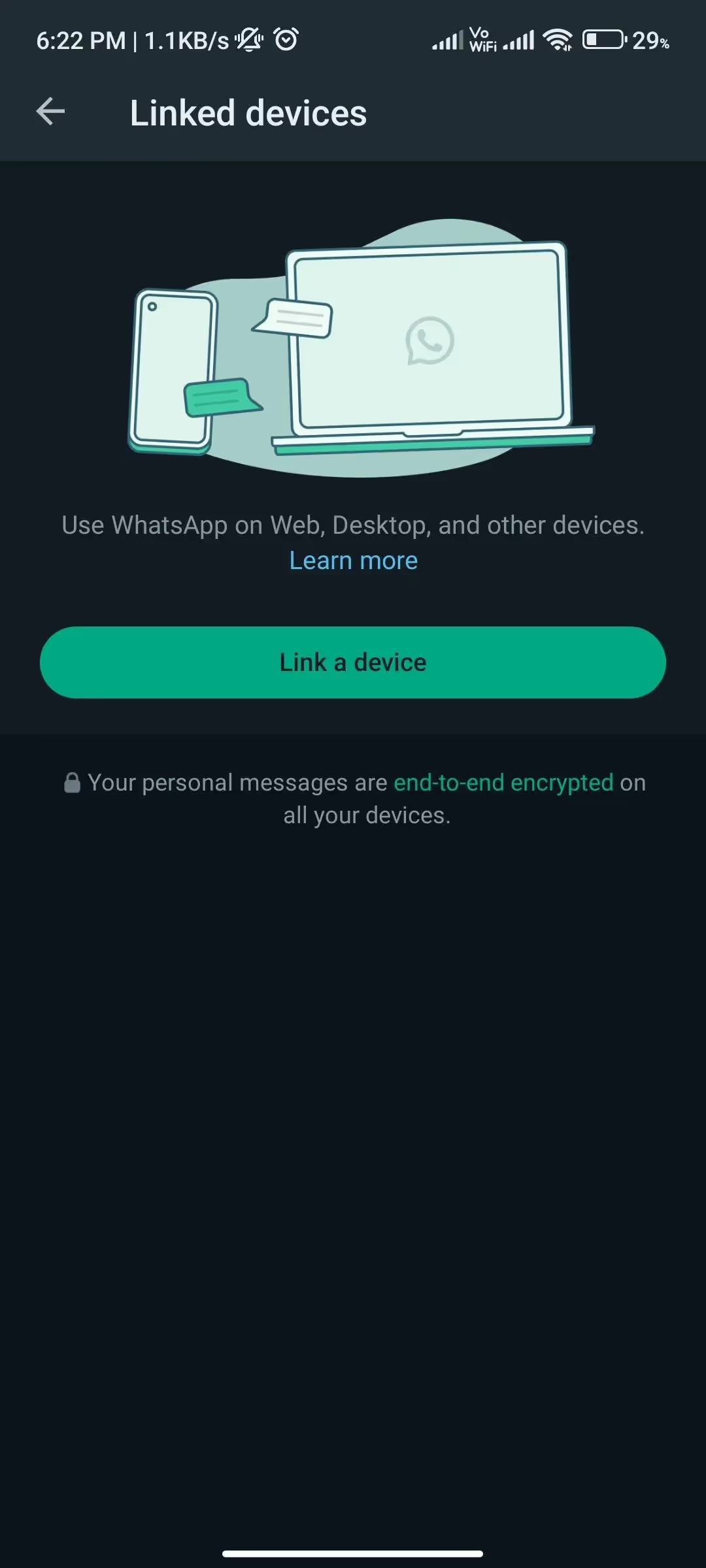
How to set up WhatsApp Web on your PC or laptop?
On a computer or laptop, setting up WhatsApp Web is simple and quick. The steps are as follows:
- Go to https://web.whatsapp.com on your computer or laptop using the browser of your choice.
- A QR code will appear on the screen. Do not close this page.
- Open WhatsApp on your phone and choose Linked Devices from the menu or settings menu by tapping the three dots or gear symbol.
- After selecting Link a Device, use your phone’s camera to scan the QR code shown on your computer.
- Wait a little while for the connection to establish. Your WhatsApp account will show up on your computer screen.
- WhatsApp Web on your PC or laptop is now available for use.
What are some tips and tricks for using WhatsApp Web?
The WhatsApp Web interface is quite similar to the WhatsApp mobile interface. You may use all the features and capabilities you are accustomed to, including:
- Sending and receiving voice conversations, stickers, documents, images, videos, and text messages.
- Audio and video call with up to eight persons at once, both initiating and receiving.
- Establishing and running broadcasts and organizations.
- Changing your privacy settings, status, and profile picture.
- Deleting messages for everyone or just for you.
- Chats can be archived or muted.
- Pinning or starring chats.
- Searching for messages or contacts.
- Contact blocking or reporting.
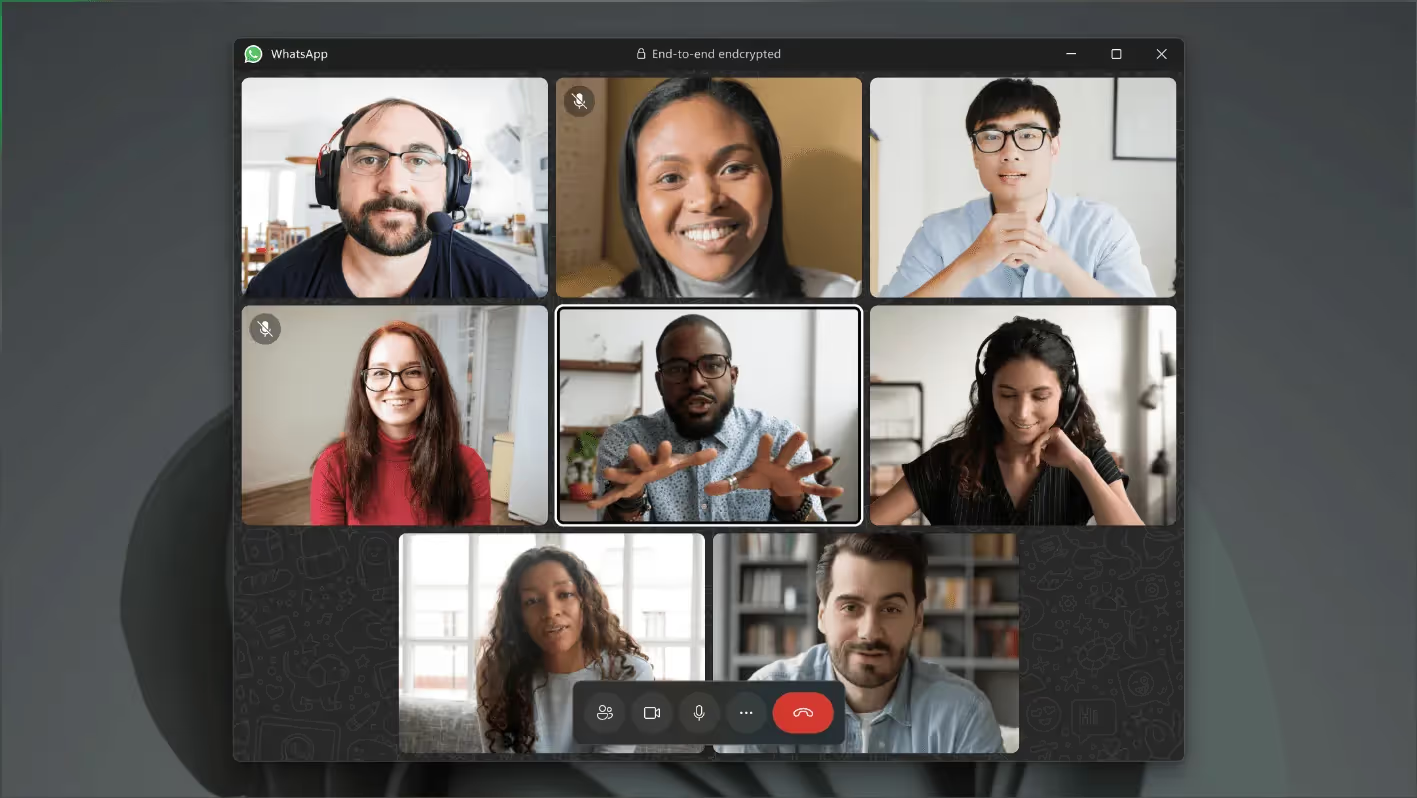
When utilizing WhatsApp Web, there are a few distinctions and restrictions to be aware of. For instance:
- From WhatsApp Web, you cannot open a new WhatsApp account. Prior to continuing, you must already have an account on your phone.
- From WhatsApp Web, you are unable to update your phone number or confirm a new one. You must first perform that action on your phone.
- From WhatsApp Web, you cannot send live locations or view other people’s live locations.
- From WhatsApp Web, neither payments nor money requests are possible.
- You cannot access WhatsApp Web using two browsers at once. One browser can only be used at once.
There are certain tactics and suggestions you may utilize in addition to these distinctions and restrictions to improve your experience with WhatsApp Web. Here are a few examples:
- Use keyboard shortcuts to complete routine tasks more quickly. For instance, you may start a new chat by pressing Ctrl + Alt + N, create a new group chat by pressing Ctrl + Alt + Shift + N, archive a chat by pressing Ctrl + Alt + Shift + E, mute a chat by using Ctrl + Alt + Shift + M, search for a chat by pressing Ctrl + Alt + Shift + F, open GIF Panel by pressing Ctrl + Alt + G, access emoji panel by the shortcut Ctrl + Alt + E, etc.
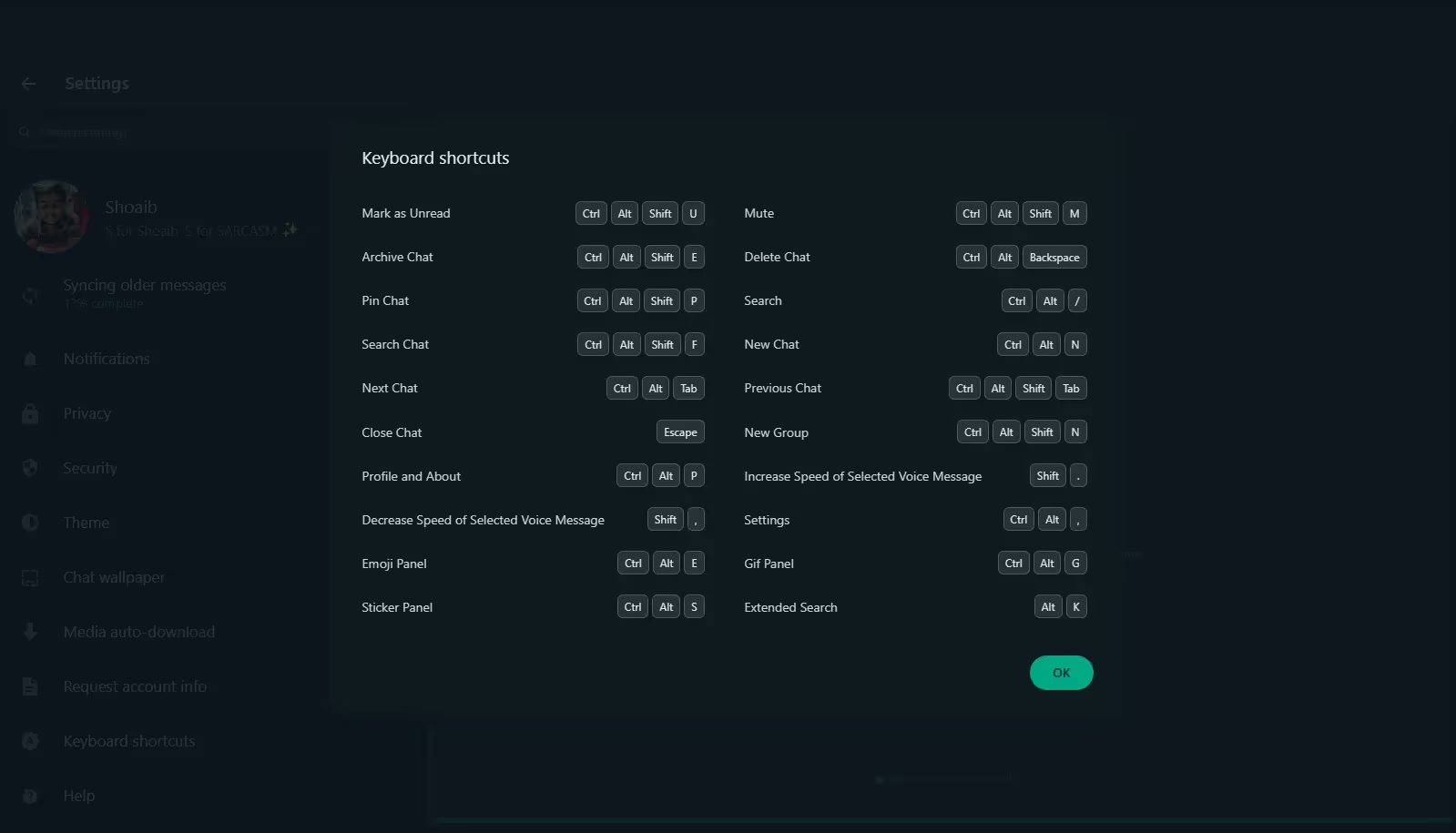
- Emojis, GIFs, and stickers can help you communicate more effectively. By selecting the smiley next to the message box, you can get to them. Additionally, you may look for them by entering keywords in the search bar.
- Reduce eye strain and conserve battery life by using dark mode. You may activate it by selecting Settings > Theme > Dark from the menu icon (three dots) in the top right corner of the screen.
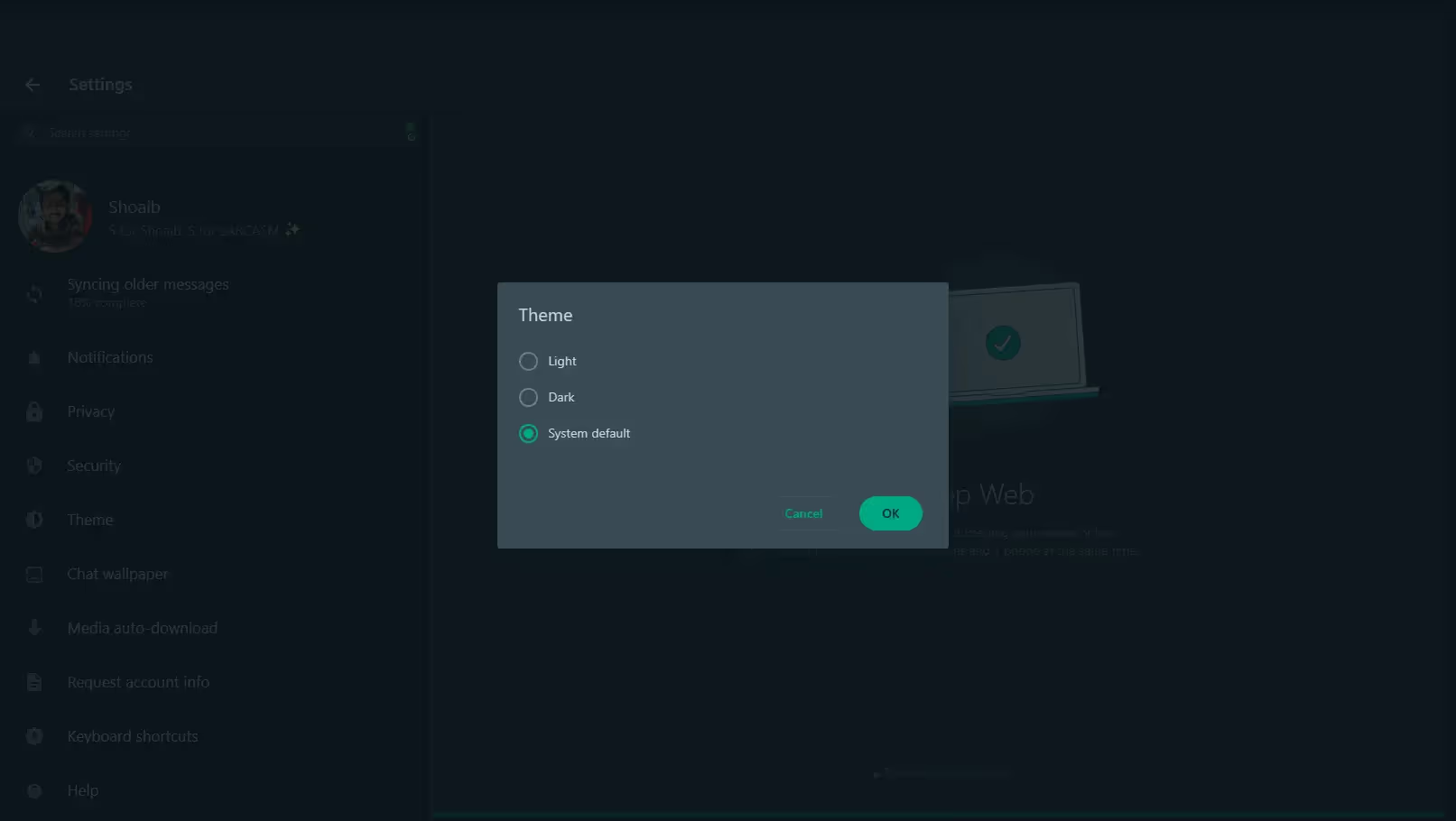
- Stay informed of new calls and messages by using desktop notifications and audio. By choosing Settings > Notifications > Desktop Alerts & Sounds from the menu icon (three dots) in the top right corner of the screen, you may activate them.
- While conversing with others, view videos in picture-in-picture mode. To achieve this, click the picture-in-picture button in the upper right corner of the video player after clicking the video link in the conversation.
How can WhatsApp Web problems be fixed?
You could occasionally run across certain difficulties or inconveniences when using WhatsApp Web. Here are a few typical issues and ways to resolve them:
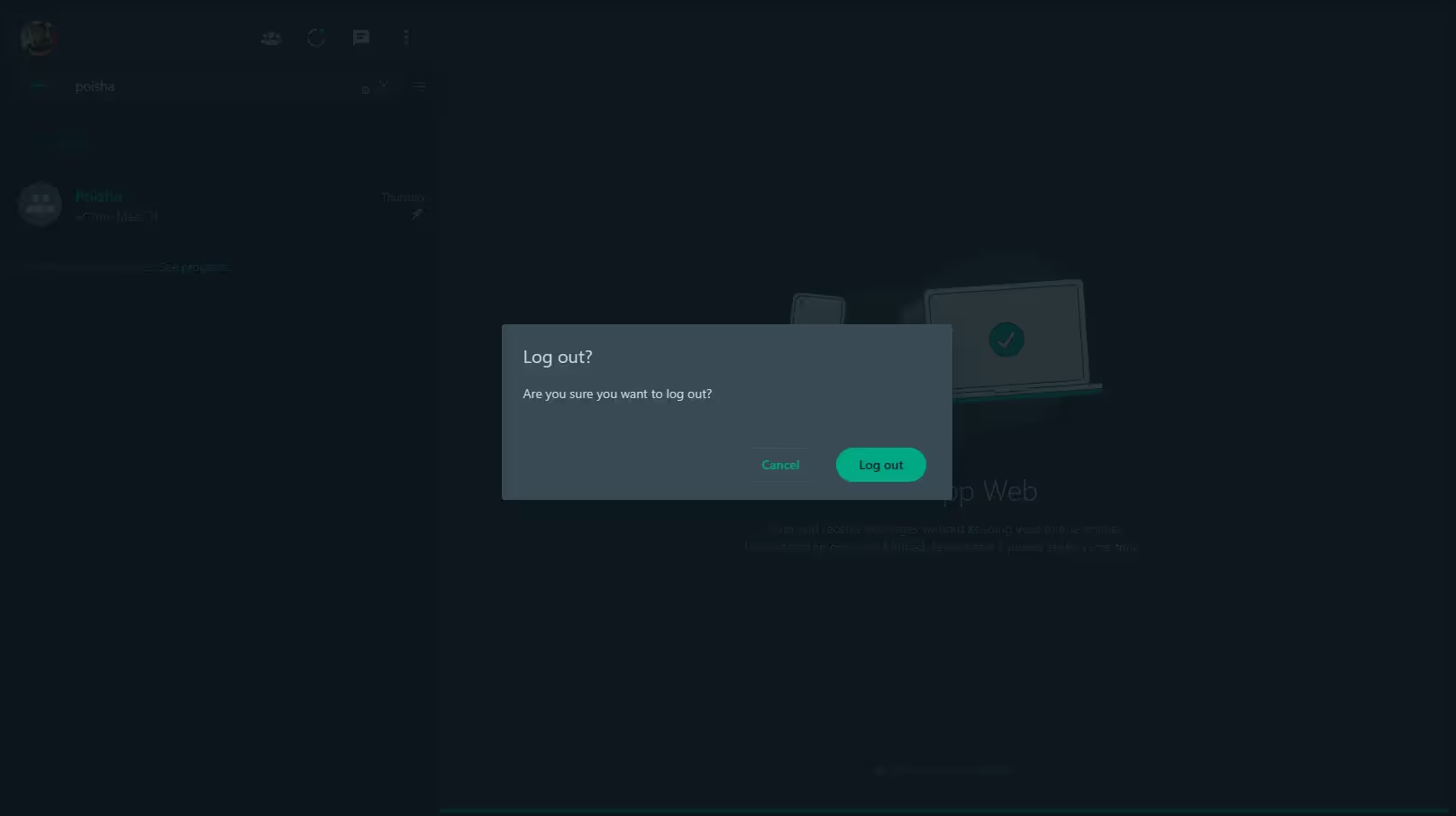
- There is a problem with the internet connection on your computer or phone if you receive a notification that reads “Phone not connected” or “Computer not connected.” Make sure both devices have a solid internet connection and attempt again to resolve the issue.
- The warning “QR code expired” or “Scan QR code again” indicates that the QR code you scanned has expired or is no longer valid. Refresh the page on your computer’s browser to resolve this, then use your phone to scan the updated QR code once more.
- The phrase “Update WhatsApp” indicates that a new version of WhatsApp is available for your phone. Try again after updating WhatsApp on your phone from the app store.
- The phrase “Session expired” indicates that you have been logged out of WhatsApp Web due to inactivity or security concerns. Log in once again by once more scanning the QR code with your phone to solve this.
If none of these options work for you, you may also try restarting your phone or computer, emptying the cache and cookies of your browser, or contacting WhatsApp support for more help.
How can WhatsApp Web problems be fixed?
When using a public or shared computer, or if you want to safeguard your security and privacy, it’s crucial to log out of WhatsApp Web. You may log out of WhatsApp Web in one of two ways:
- Using your computer Select Log out by selecting the Menu icon (three dots) in the top right corner of the screen.
- Using your phone Open WhatsApp on your phone, choose Linked Devices from the menu or settings menu by tapping the three dots or gear symbol. Click the Log out from all devices button. By pressing on the names of particular devices in the Linked Devices list, you may easily log out of those specific devices.
Conclusion
In 2023, using WhatsApp on your PC or laptop is easy using WhatsApp Web.It enables you to sync your calls and texts across your computer and phone so you can keep in touch with anybody, wherever.
You need an active internet connection on both devices in order to utilize WhatsApp Web, and you may connect them by scanning a QR code with your phone’s camera.
On a computer, you can use all of WhatsApp’s features and capabilities, including sending and receiving text messages, voice messages, photos, videos, documents, stickers, and more. You can also make and receive voice and video calls with up to eight people at once and edit your profile picture, status, and privacy settings. You can also delete messages for yourself or for everyone else, mute or archive chats, pin or star chats, search through chats, and manage groups and broadcasts.
You may also utilize several shortcuts, emoticons, GIFs, stickers, dark mode, desktop alerts, picture-in-picture mode, and other tips and techniques to improve your experience with WhatsApp Web.
Advertisement