Published
- 10 min read
How to Scan a QR Code from Photos on Different Devices
Ever wondered how to scan a QR code from a photo without printing it out or pointing your camera at the screen? Discover the best methods to scan QR codes from photos on Windows, Android, iOS, and Mac. Unlock the secrets of QR codes with ease!

How can you scan a QR code from photos without printing them out or pointing your camera at the screen? QR codes are a convenient way to store and share information, such as links, contacts, coupons, and more. You can scan a QR code with your smartphone camera or a dedicated app and access the encoded data instantly. But what if you have a QR code saved as a photo on your device, or you want to scan a QR code from a screenshot or a web page?
In this article, we will show you some of the best ways to scan a QR code from photos on different devices, such as Windows, Android, iOS, and Mac. We will also explain the benefits and drawbacks of each method and provide some tips and tricks to make the process easier and faster.
What is a QR Code?
A QR code is a kind of barcode made up of a grid of squares, either square or rectangular, that are both black and white. Text, numbers, URLs, contacts, and other types of data can all be stored in a QR code. A scanner app or a camera may scan a QR code, decode the contents, and show it on the screen. There are several uses for a QR code, including:
- Sharing social media accounts, connections, or links.
- Encouraging the use of goods, services, or occasions.
- Giving out vouchers, savings, or incentives.
- Gaining access to online payment systems, Wi-Fi networks, or tickets.
- Authenticity, security, or identity verification.
Why Scan a QR Code from Photos?
Instead of using your camera or a scanner app, there are a number of reasons why you would wish to use images to scan a QR code. For instance, you may have:
- A picture of a QR code you previously snapped but neglected to scan.
- A screenshot of a QR code you came up with in an email, social media post, or webpage.
- A picture of a QR code that you either downloaded from the internet or that someone else emailed you.
- A picture of a QR code printed on a book, magazine, flyer, or poster that you can’t access in its actual form.
You can save time and hassle by scanning a QR code from a photo instead of printing it out or using your camera to focus on the screen. As long as the picture is saved on your smartphone, you can also scan a QR code from a photo offline.
But there are several restrictions and difficulties when scanning a photo with QR codes, like:
- The photo’s quality and resolution may have an impact on the scanning process’s precision and speed.
- It could be more difficult for the scanner to read the QR code if the picture has been cropped, twisted, deformed, or blurry.
- There could be several QR codes in the picture, as well as other things that could obstruct the scanning process.
- You may not be able to access the QR code if the photo is secured with a password, watermark, or digital signature.
Because of this, it’s critical to select the appropriate technique and tool for scanning a QR code from photos based on the hardware and operating system you’re using.
How to Scan a QR Code from Photos using Online tools
You can use a variety of websites and online programs, such as ScanQR, etc., to scan a QR code from a photo on any device. With the help of these web resources, you may decipher data by scanning a QR code from an image. 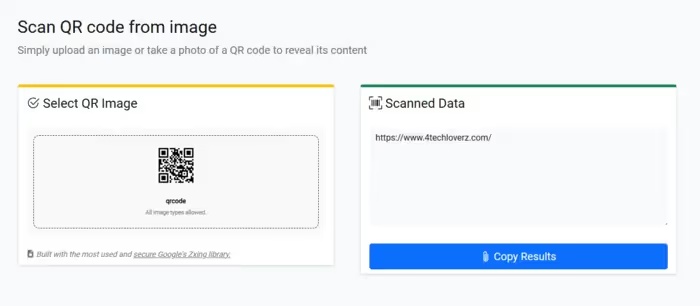
To use online tools to scan a QR code from a photo, follow these steps:
- Launch your web browser and navigate to the desired online tool’s website, such as ScanQR.
- Drag and drop or click on the “Select QR image” section.
- The online tool will scan the photo and display the decoded data. You can copy the data to the clipboard, or click on the link to open it in a new tab.
When scanning a QR code from a photo, web tools offer the following advantages:
- They are easily accessed and convenient since you may use any web browser of your choice and no software needs to be downloaded or installed.
- They can scan and decode a variety of QR codes, including contacts, URLs, SMS, Wi-Fi passwords, and more, making them strong and sophisticated.
- They work on all devices and are compatible with the latest versions of web browsers since their makers maintain and upgrade them. They are periodically updated and maintained as well.
The following are some disadvantages of utilizing web tools to read a QR code from a photo:
- Since they are web-based tools, they depend on an internet connection to function; they may not function without one or with a sluggish or unstable connection.
- The picture and the information could put your security and privacy at risk since they might be uploaded to or kept on the server, where unauthorized persons might be able to view or access them.
- They can show obtrusive or bothersome advertisements, or they might limit the quantity or dimensions of the images you can scan.
How to Scan a Photo with QR Codes on Windows
Windows devices, such as laptops and tablets, can scan QR codes from images using their web browsers. Many online browsers on Windows devices allow extensions, such as the QR code reader extension, which allows you to scan the photo with a QR code.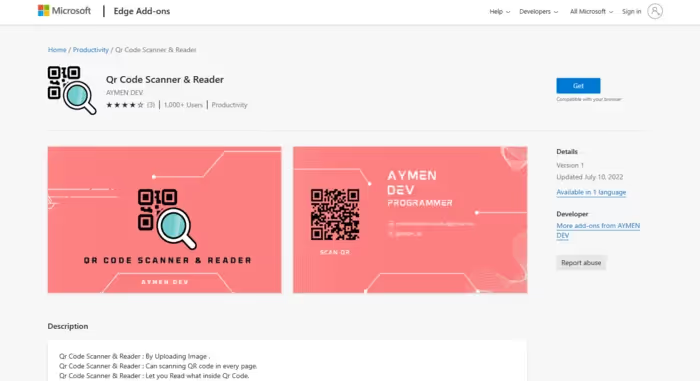
- Launch your web browser and navigate to the Extensions or Add-on menu.
- Search for QR Code Scanner and install any extensions. If you are using the Microsoft Edge browser, then you can try QR Code Scanner & Reacder.
- Once installed, you will see a QR code icon on the toolbar of the browser. Click on it to open the QR Code Scanner.
- You can upload a photo containing a QR code to the QR Code Scanner from your device.
- The QR Code Scanner will scan the photo and display the decoded data. You can copy the data to the clipboard, or click on the link to open it in a new tab.
How to Scan a QR Code from Photos on Android
You can use the Google Lens app or the Google App to scan a QR code from a photo if you’re using an Android smartphone or tablet. An Android app called Google Lens, or the Google App, is able to identify and decode text, codes, and objects in images. Google Lens or Google can be used to scan QR codes from images and then execute different actions based on the information that has been decoded.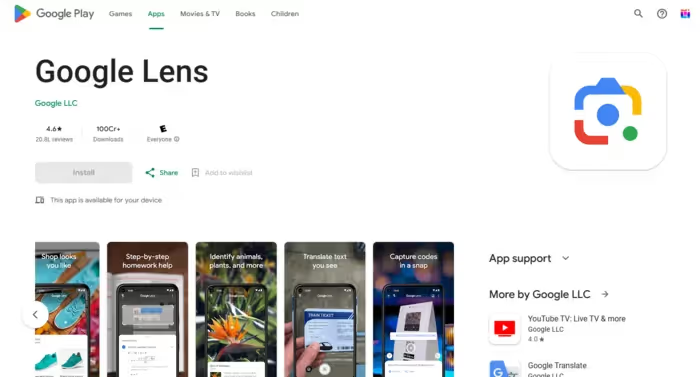
Here’s how to use the Google App or Google Lens App to scan photos with a QR code on Android devices:
- If you don’t already have it, download and install the Google Lens app from the Google Play Store.
- Tap the Gallery icon in the lower right corner of the Google Lens app after opening it.
- Choose a picture from your device that has a QR code on it.
- After scanning the image with the Google Lens app, the decoded data will be shown. Tapping on the data allows you to do a number of things, like copying the text, storing the contact, accessing the link, and more.
Using Google Lens on Android devices to read a QR from photos has the following advantages:
- Given that it can read and scan a large variety of QR codes, including contacts, URLs, SMS, Wi-Fi passwords, and more, it is both strong and adaptable.
- Because it can display reviews, ratings, instructions, and other pertinent information based on the decoded data, it is intelligent and interactive.
- It can scan a photo with QR codes without an internet connection, or it can use the internet to speed up the scanning and analysis process. This makes it both offline and online.
The following are some disadvantages to scanning a QR photo on Android with Google Lens:
- This app is hefty and resource-intensive, so it could use up a lot of battery life and storage space.
- It might not work with some Android devices that are low-end or outdated, or that do not have Google services installed.
- It might not be able to scan certain encrypted, concealed, or QR codes that are embedded into other images or pictures.
If you want to learn more about the Google Lens application, we’ve got you covered with a dedicated article. How to Use Google Lens App to Discover Objects and Text in Real Life (Complete Guide)
How to Scan a QR Code from Photos on iOS
If you’re using an iOS device, like an iPhone or iPad, you can use the built-in Photos app to scan QR codes from photos. iOS devices come pre-installed with the native Photos app, which includes a hidden function that lets you read QR codes from screenshots.
Here’s how to use the Photos app on iOS to scan a QR code from a photo:
- Just open the QR photo on the iOS official Photos app, tap, and hold on it.
- And your iOS device will automatically detect the image, which is a QR code.
- And choose any of these options, such as ‘Open in Safari’, ‘Add to reading list’, ‘Copy Link’, or ‘Share’.
Using the iOS Camera app to read a QR code from a photo has the following advantages:
- You don’t need to download or install any additional software, making it easy and convenient.
- It can quickly and accurately scan a QR code from a screenshot in a matter of seconds, making it dependable and accurate.
- Since the image and the data are not posted to or kept on any server, they are safe and private.
The following are some disadvantages of using the iOS Camera app to scan a QR code from a photo:
- Only capable of scanning and decoding QR codes, including contacts, URLs, or text, it is simple and restricted.
- You will not be able to scan any downloaded images from the internet for some reason. The workaround is to just take a screenshot and do the above-instructed steps for the screenshot.
- It may not be able to scan certain broken or complex QR codes, as well as those that are excessively huge or small.
How to Scan a QR Code from Pictures on Mac
You can make and read QR codes on your Mac with the free and lightweight program QR Journal, which you can get from the Mac program store. With QR Journal, you can obtain the encoded data by scanning a QR code from an image.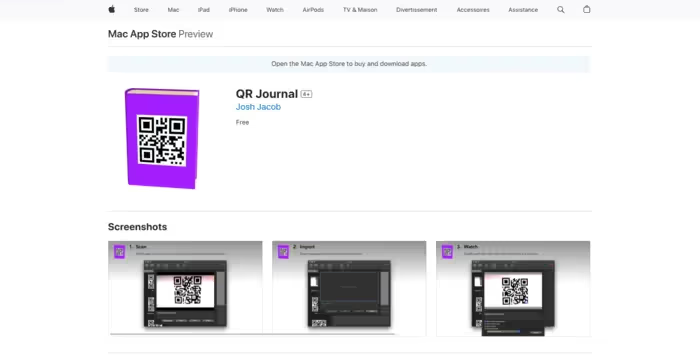
To use QR Journal to scan a QR code from a photo on a Mac, follow these steps:
- If you do not already have QR Journal, download and install it from the Mac App Store.
- Import the QR Code image from the File menu after opening QR Journal.
- Choose a picture from your device that has a QR code on it.
- After scanning the image, QR Journal will show the encoded information. The information can be copied to the clipboard or opened in a new tab by clicking the link.
Using QR Journal to scan a QR code from a photo on a Mac has the following advantages:
- It is lightweight and quick, requiring little CPU or memory usage to scan a QR code from an image in a matter of seconds.
- Given that it can read and decode a broad variety of QR codes, including contacts, URLs, SMS, Wi-Fi passwords, and more, it is adaptable and multipurpose.
- It can open links and retrieve data via the internet, or it can scan QR codes from images without requiring an internet connection, making it both online and offline.
The installation process of QR Journal is the sole disadvantage when scanning a QR code from a photo on a Mac. This process can take some time and space to complete. The software must be downloaded and installed from the Mac software store.
In this post, we’ve covered the numerous ways you can use different tools and apps on different devices to scan a QR code from a photo. The benefits and drawbacks of each approach have also been weighed, and we’ve included some pointers and advice to speed up and simplify the procedure.
Advertisement